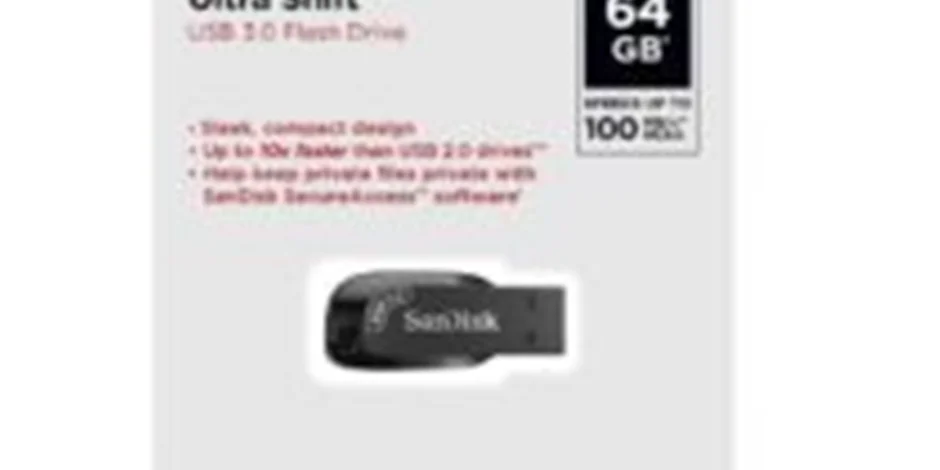
5 ترفند برای ریکاوری فلش + نکات مهم
ترفند برای ریکاوری فلش
نکات مهم
هر چهقدر هم که مراقب فلش خودتان باشید و از آن به صورت اصولی استفاده کنید، باز هم احتمال خرابشدنش وجود دارد. اگر این مشکل برای شما هم پیش آمده است، حتما نگران اطلاعاتی هستید که روی آن ذخیره کرده بودید. برای همین هم در گوگل جستجو کردهاید که چگونه فلش خود را ریکاوری کنیم؟ خوشبختانه روشهای سادهای برای این کار وجود دارند. فرقی نمیکند که فلش شما سوخته، ویروسی یا فرمتشده و... باشد؛ در هر صورت میتوانید این ترفندها را مطابق با مراحلی که در این مطلب نوشتیم، امتحان کنید. البته قبل از این که برای ریکاوری فلش خود دست به کار شوید، باید بدانید که چه اشتباهاتی را نباید انجام دهید.
نکات مهم ریکاوری فلش چیست؟ اشتباهاتی که نباید قبل از بازیابی فلش مموری انجام دهید
متاسفانه بیشتر ما وقتی که فلشمان دچار مشکل میشود، سعی داریم به هر نحوی که شده به اطلاعاتمان دسترسی پیدا کنیم. برای همین بدون این که بدانیم، اشتباهاتی را انجام میدهیم که نه تنها باعث برگرداندن اطلاعات نمیشوند؛ بلکه ممکن است فلش مموری را برای همیشه غیرقابل بازیابی کنند. پس بدون این که عجله کنید، چند دقیقه وقت بگذارید و اول نگاهی به نکات مهم زیر داشته باشید.
- برای بازیابی فلش مموری فرمتشده یا فایلهای پاکشده خیلی مهم است که هیچ فایل جدیدی روی آن ذخیره نکنید. به زبان ساده هنگامی که شما یک فایل را حذف میکنید یا Quick Format را روی فلش خود انجام میدهید، در همان لحظه تمام اطلاعات به صورت کامل حذف نمیشوند. بلکه فقط سیستم، آدرس فایل حذفشده را از فهرست بازخوانی خود پاک میکند. این اطلاعات در بلوکهای ذخیرهداده باقی خواهند ماند تا زمانی که عکس، فیلم، فایل یا غیره جدیدی روی فلش خود بریزید. در این صورت، بلوکها با دادههای جدید بازنویسی میشوند. در نتیجه، فایلهای قبلی کامل از دست میروند.
- دومین نکته مهم این است که محکمکاری کنید. یعنی نه تنها فایل جدیدی را روی فلش خود نریزید؛ بلکه اصلا از آن استفاده هم نکنید. حتی نباید فایلهای حذفنشده را هم روی درایور دیگری کپی کنید. بهتر است اصلا فلش خود را از سیستم جدا کنید و آن را کنار بگذارید.
- توصیه میکنیم که در اولین فرصت برای ریکاوری فلش اقدام کنید. به خصوص اگر فلش شما خراب شده است. چرا که هرچه بیشتر صبر کنید، ممکن است خرابی دادهها شدیدتر شود.
- در نظر داشته باشید که اگر فلش شما شکسته یا از نظر فیزیکی خراب شده، نمیتوانید اطلاعات آن را با روشهای زیر بازیابی کنید. در این مواقع باید فلشتان را به یک مرکز تعمیر بسپارید. همچنین، اگر گوشی شما فلش را شناسایی نمیکند، قبل از بهکارگیری ترفندهای زیر نگاهی به مقالۀ «حل مشکل عدم شناسایی فلش در گوشی» داشته باشید.
5 ترفند برای برگرداندن اطلاعات فلش
برای ریکاوری درست مثل رمزگذاری روی فلش، هم میتوانید از برنامههای مخصوص کمک بگیرید و هم از بعضی قابلیتهای خود ویندوز؛ اما چهقدر این روشها موفق هستند؟ یا چند درصد از اطلاعات شما را بازیابی میکنند؟ اصلا مشخص نیست. اگر نکاتی را که در بالا به آنها اشاره کردهایم، رعایت کرده باشید، شانس بیشتری دارید. با این حال، حتی اگر هم این کارها را انجام دادهاید، ناامید نشوید و روشهای زیر را امتحان کنید.
قابلیت Restore Previous Versions ؛ راهی برای ریکاوری فلش بدون نرم افزار
قابلیت داخلی Restore در تمام نسخههای سیستمعامل ویندوز از جمله ویندوز 7، 8، 10 و 11 تعریف شده است. با کمک این قابلیت میتوانید فایلهای پاکشده خود را بدون نیاز به برنامهها بازیابی کنید. البته این ترفند فقط زمانی کارساز است که شما این ویژگی را از قبل فعال کرده باشید؛ یعنی قبل از این که فایلهای خود را از دست بدهید. برای بازیابی اطلاعات با این قابلیت مراحل زیر را طی کنید:
- فلش خود را به سیستم وصل کنید.
- This pc را باز کنید.
- روی درایو فلش مموری خود راست کلیک کرده و گزینه Properties را انتخاب کنید.
- در بالای پنجرهای که ظاهر میشود، تب Previous Versions را باز کنید.
- در کادر folder versions لیستی از درایورهای قابل بازیابی دیده میشود.
- اگر درایور فلش خود را میبینید، روی آن کلیک کنید.
- در آخر روی دکمه restore در پایین پنجره کلیک کنید.

با این کار احتمالا اطلاعات قبلی شما بازیابی میشوند. در نظر داشته باشید که اگر درایو فلش خود را در این پنجره مشاهده نمیکنید، متاسفانه نمیتوانید از این ترفند ریکاوری فلش استفاده کنید. پس بدون معطلی به سراغ روش بعدی بروید.
بیشتر بخوانید: چگونه بفهمیم فلش مموری سوخته است؟
استفاده از Windows File Recovery؛ ترفند دوم ریکاوری فلش با کامپیوتر
مایکروسافت برای کمک به کاربرانی که اطلاعات فلش خود را از دست میدهند، یک ابزار به نام Windows File Recovery دارد. اگرچه این برنامه رابط کاربری خیلی خوبی ندارد و شاید استفاده از آن آسان نباشد؛ اما بسیار کاربردی است.
ابزار فایل ریکاوری، فقط روی ویندوز 10 نسخه 2004 و جدیدتر قابل نصب است. اگر سیستم شما از این برنامه پشتیبانی میکند، حتما برای بازیابی اطلاعات حذف شده خود از فلش مموری، Windows File Recovery را دانلود و نصب کنید. سپس مراحل زیر را پشت سر بگذارید:
- فلش خود را به سیستم متصل کنید.
- زمانی که درایور فلش شما در this PC ظاهر شد، حرف اختصاصی آن را به خاطر بسپارید. (معمولا E یا G است.)
- حالا Windows Terminal باز کنید. برای بازکردن Windows Terminal باید به صورت همزمان روی کیبورد دکمه Win + X را فشار دهید و سپس در منوی ظاهر شده این گزینه را انتخاب کنید. (اگر این گزینه را پیدا نکردید، کلیدهای Win + R را با هم فشار دهید. سپس در کادر پنجره کوچک cmd را تایپ کرده و اینتر بزنید.)
- دستور روبهرو را تایپ کنید: Winfr E: C: /extensive
- به جای حرف E باید حرف درایو فلش خود را بنویسید. به جای C هم حرف درایوی را بنویسد که میخواهید فایلهای بازیابی روی آن ذخیره شوند.
- اینتر بزنید.
- منتظر بمانید تا بازیابی فایل ویندوز شما تمام شود. سپس به درایوی که مشخص کردید، سر بزنید. امیدواریم که بتوانید فایلها و اطلاعات خود را داخل آن پیدا کنید.

ترفند سوم: بازیابی فلش با برنامه Disk Drill
اگر در اینترنت جستجو کنید، برنامههای زیادی برای ریکاوری فلش پیدا میشود. در بین این برنامهها ظاهرا Disk Drill عملکرد بهتری دارد. برنامه Disk Drill فلش شما را با پیشرفتهترین الگوریتمهای تشخیص فایل اسکن میکند. این برنامه مدعی است که حتی میتواند فایلهای آسیبدیده و خراب شده را هم شناسایی و بازیابی کند.
پس اگر با ترفندهای قبلی نتوانستید کاری از پیش ببرید، این برنامه را امتحان کنید. به خصوص که کار با آن هم بسیار ساده است. Disk Drill هم روی سیستمهای ویندوزی و هم مک بوکها قابل نصب است. بهعلاوه، حتی برای ریکاوری هارد اکسترنال هم به کار میآید. بعد از نصب این برنامه باید مراحل زیر را دنبال کنید:
- فلش خود را به سیستم وصل کنید.
- برنامه Disk Drill را اجرا کنید.
- در بین فهرست دستگاهها، فلش خود را انتخاب کنید.
- در سمت راست برنامه روی دکمه Search for lost data کلیک کنید.
- برنامه فلش شما را اسکن میکند. سپس فایلهای قابل بازیابی را به شما نمایش میدهد.
- بهتر است در بین این فایلها، فقط اطلاعات مهم خود را انتخاب کنید؛ چرا که برنامه Disk Drill حداکثر 500 مگابایت از اطلاعات شما را به صورت رایگان بازیابی میکند. اگر فایلهای شما بیش از این مقدار حجم داشته باشند، نمیتوانید آنها را رایگان برگردانید. بهعلاوه، بازیابی همه اطلاعات زمانبر میشود.
- بعد از انتخاب مهمترین فایلها و اسناد روی Recover کلیک کنید.
- سپس باید یک پوشه جدید را برای ذخیره فایلهای بازیابی شده انتخاب کنید. (بههیچوجه، فلش را برای ذخیره انتخاب نکنید.)

ترفند چهارم: ریکاوری فلش با cmd
احتمالا قبلا هم با پنجره CMD که همان کوتاه شده Command Prompt کار کردهاید. این ابزار همه کاره برای ریکاوری فلش ویروسی، فرمت شده و خراب هم کاربرد دارد. خوشبختانه این ابزار در همه ویندوزها پیدا میشود و برای استفاده از آن نیاز به نصب هیچ برنامهای ندارید. پس حتما مطابق با مراحل زیر آن را هم امتحان کنید:
- فلش خود را به سیستم وصل کنید.
- داخل پنجره this pc چک کنید که درایور فلش شما با چه حرفی مشخص شده است.
- منوی Start را باز کنید.
- داخل آن cmd را تایپ کنید و اینتر بزنید.
- حالا در پنجره سیاه بازشده دقیقا عبارت روبهرو را تایپ کنید و اینتر بزنید: chkdsk X: /f
- در نظر داشته باشید که به جای حرف X باید حرفی را که برای درایو فلشتان مشخص شده بود، بنویسید.
- دوباره عین عبارت روبهرو را در پنجره cmd تایپ کنید و اینتر بزنید: *.*ATTRIB -H -R -S /S /D X:
- به جای حرف X دوباره حرف مربوط به درایو فلشتان را بنویسید.
- منتظر بمانید تا فرایند تکمیل شود.
- سپس سری به فلش خود بزنید. اگر سیستم موفق به بازیابی اطلاعات شما شده باشد، همه فایلهای حذف شده را در پوشه جدیدی پیدا خواهید کرد.

بازیابی اطلاعات فلش مموری با فایلهای موقت
گاهی وقتها، از فایلها و اطلاعات فلش شما یک کپی موقت در سیستم ذخیره میشود. اگر همین چند لحظه پیش اطلاعات شما پاک شده باشند و خوششانس باشید، شاید بتوانید همین فایلهای موقت را بازیابی کنید. آن هم بدون نیاز به نصب یک برنامه. این فایلهای موقت با پسوندهای خاصی ذخیره میشوند و از طریق همین پسوندها هم میتوانید آنها را شناسایی کنید. پس دست به کار شوید:
- فلش خود را به سیستم وصل کنید.
- در منوی Start عبارت File Explorer را تایپ کرده و اینتر بزنید.
- در لیستی که میبینید، به دنبال فایلهایی باشید که پسوندهایی مثل TMP یا Bak دارند. معمولا این فایلها نامی مشابه فایلهای حذف شده دارند.
- هر فایل مشکوکی را که پیدا کردید، انتخاب کنید و با حذف پسوند نام آنها را تغییر دهید.
- حالا روی فایل راست کلیک کرده و Open with را انتخاب کنید.
- در بین برنامهها، مرتبطترین را برای بازکردن فایل خود انتخاب کنید. برای مثال اگر یک فایل حذفشده یک سند ورد است، برنامه Microsoft Word را پیدا کنید.
اگر فایل در برنامه مربوطه با موفقیت باز شود، احتمالا موفق به بازیابی آن شدهاید.
آیا امکان ریکاوری فلش با گوشی وجود دارد؟ روش ریکاوری فلش با موبایل
خیلی از کاربران به سیستم دسترسی ندارند و به دنبال روشی برای ریکاوری فلش در گوشی سامسونگ، شیائومی و غیره هستند. اگرچه فرمت کردن فلش با گوشی اندرویدی امکان پذیر است؛ اما متاسفانه برای ریکاوری آن با گوشی هیچ راهی نیست. ما هرچه گشتیم، هیچ برنامه یا ترفندی بهدردبخوری را برای این کار پیدا نکردیم.

چرا اطلاعات روی فلش مموری حذف میشوند؟
دلایل زیادی مثل: خرابی فایلهای سیستمی، ویروسها، فرمتشدن، اصلنبودن فلش و غیره باعث حذف اطلاعات ذخیرهشده روی آن میشوند. در این مواقع چگونه فلش خود را ریکاوری کنیم؟ برای ریکاوری فلش مموری روشهای مختلفی وجود دارد که در این مطلب 5 مورد از آنها را معرفی کردیم. آیا شما توانستید اطلاعات خود را بازیابی کنید؟ کدامیک از روشها برای شما جواب داد؟ با نوشتن تجربیات خود میتوانید به بقیه هم کمک کنید تا زودتر مشکل خود را حل کنند.






دیدگاه خود را بنویسید